Thursday, July 26, 2012
Tutorial Dasar Gimp
GIMP adalah suatu akronim untuk GNU Image
Manipulation Program. Program ini merupakan perangkat lunak yang
didistribusikan secara gratis, yang dapat digunakan untuk beberapa macam
keperluan, misalnya mengolah foto, mengkomposisi gambar (citra) dan
membuat gambar. Gimp merupakan salah satu program grafis yang mempunyai
beragam kemampuan. Program ini dapat digunakan sebagai suatu program
gambar sederhana, program pengolah foto yang sangat baik, suatu sistem
yang dapat diproses secara on-line, membuat gambar bersekala besar,
konversi format gambar, dll.
Gimp di samping memiliki alat bantu yang sudah umum
dikenal seperti dalam program-program pengolah gambar yang lain,
memiliki juga plug-ins atau filter yang dapat digunakan untuk membuat
berbagai macam efek gambar. Plug-ins ini dipublikasi dalam internet.
Situs Web www.gimp.org adalah salah satu tempat yang bagus untuk
dapat memperoleh keterangan dan perkembangan lengkap dari program ini.
Di samping itu terdapat banyak fungsi dalam Gimp yang dapat dijalankan
secara otomatis. Bahasa script yang digunakan untuk menjalankan
fungsi-fungsi ini dikenal dengan nama Script Fu.
Macam-macam kemampuan yang dimiliki oleh program ini adalah sebagai berikut:
- sekumpulan alat gambar, seperti kuas, pensil, kuas semprot, dll.
- manajemen/pengelolaan memori terpetak, sehingga ukuran gambar hanya dibatasi oleh ruang sisa pada disk
- sampling subpiksel untuk semua alat gambar
- dukungan lengkap untuk kanal alpha
- lapis dan kanal
- rangkaian prosedur untuk memanggil fungsi dalam Gimp dari program eksternal seperti script-fu
- penscripan tingkat lanjut
- alat bantu transformasi gambar seperti putar, skala, geser dan balik
- berbagai macam dukungan format file seperti gif, jpg, png, xpm, tiff, tga, mpeg, ps, pdf, pcx, bmp, dll.
- panggil, tampilkan, konvert, simpan ke dalam beragam format file
- alat-alat bantu yang dapat dipilih, seperti segiempat, elips, gambar bebas, fuzzy, bezier dan inteligen
- plug-ins yang menyediakan penambahan beberapa format file atau filter efek dengan mudah
- dan masih banyak lagi
2. Alat bantu dalam Gimp
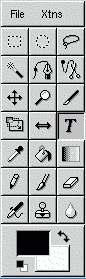 Sekilas
tentang fungsi kotak alat bantu. Banyak alat bantu yang telah
diperkenalkan melengkapi pilihan yang menunjang kemampuan berikutnya
dari alat sekarang (?). Dengan kombinasi tombol Shift-Ctrl-T dapat ditampilkan jendela dialog.
Sekilas
tentang fungsi kotak alat bantu. Banyak alat bantu yang telah
diperkenalkan melengkapi pilihan yang menunjang kemampuan berikutnya
dari alat sekarang (?). Dengan kombinasi tombol Shift-Ctrl-T dapat ditampilkan jendela dialog.
Alat bantu dalam program Gimp dapat dibagi menjadi enam kelompok (lihat gambar di samping), yaitu:
- alat bantu pilihan (selection tools),
- alat bantu menggambar (paint tools)
- alat bantu sunting dan tampil(edit dan view)
- alat bantu ubah transform tools
- alat bantu teks dan jenis huruf
- alat bantu kuas, gradien, palet, dan pola
Di samping alat bantu yang disimbulkan dalam bentuk
icon di atas, Gimp juga memiliki alat bantu baik dalam bentuk "pulldown
menu" yang dapat dipanggil dengan mengklik tombol maus kanan di atas
gambar yang sedang disunting, maupun dalam bentuk perintah pendek (Shortkey Command) sebagai contoh untuk mengcrop suatu gambar cukup dengan kombinasi tombol Shift+C. Untuk lebih lengkapnya dapat anda lihat di dalam GUM (Gimp User Manual).
3. Menggambar grafik
Jika anda membuka Gimp, anda akan melihat suatu
jendela dengan banyak icon di bagian kiri layar. Untuk membuat gambar
baru pilih tombol File-Menu pada Toolbox dan klik "New". Akan tampak
suatu kotak dialog yang harus ditentukan jenis gambar yang ingin dibuat.
Pertama tentukan ukuran gambar, kemudian jenis gambar, apakah dalam
bentuk hitam putih atau berwarna dan tentukan juga latar belakang
gambar. Latar belakang putih digunakan untuk suatu ruang gambar yang
putih, latar belakang hitam untuk untuk gambar berwarna. Latar belakang
transparan biasanya digunakan untuk gambar dengan format GIF yang biasa
digunakan untuk mendesain suatu Situs Web.
3.1. Mengatur warna
Gimp menyediakan 2 kemungkinan untuk mengatur warna
latar depan dan latar belakang, yaitu dengan Palette dan Color Picker.
Tekanlah kombinasi tombol Ctrl-P
untuk membuka palette warna. Jika ingin menambahkan warna baru ke dalam
palette warna, Anda dapat menggunakan Color Picker. Gerakkan Color
Picker pada sekitar grafik dan anda akan melihat perubahan warna pada
kotak kecil latar depan. Anda dapat juga memberikan nilai warna secara
langsung. Untuk itu klik dua kali icon untuk latar depan lalu berikan
nilai warna pada kotak dialog. Warna baru berikutnya dapat anda
tambahkan sebagai icon baru pada palette warna, yang kemudian dapat anda
simpan sebagai nama file tertentu.
Tip: Dalam merancang gambar untuk suatu
Situs-Internet warna latar belakang dapat diberikan dengan
Nilai-Hexadesimal. Dalam Gimp Nilai-Hexadesimal dapat ditunjukkan
melalui "Color Info". Nilai ini terletak antara 0 sampai 255 untuk tiap
warna, dengan warna yang paling gelap disimbolkan oleh nilai 0. Dalam
gambar abu-abu memberikan arti bahwa 0 berarti hitam dan nilai 255
putih. Daftar lengkap palette warna dapat dilihat di http://nakula.rvs.uni-bielefeld.de/warmada/Graphics/gimp/palette.html
3.2. Mengatur gradasi warna
Alat bantu ini berfungsi untuk mengisi pola gradasi
warna pada suatu luasan dengan menggunakan campuran warna latar depan
dan latar belakang. Untuk membuat warna campuran, anda dapat
menggerakkan kursor sambil menekan mause ke arah mana gradasi ingin anda
buat. Kehalusan campuran tergantung sejauh mana anda menarik kursor.
Semakin pendek jarak geseran, akan semakin tajam perubahan warna yang
dihasilkan.
3.3. Menentukan tipe gradasi warna
Pilihan Offset dapat mengontrol kehalusan dari
campuran warna. Nilai offset yang tinggi akan memberikan ujung campuran
yang kuat dan tajam, dan warna latar depan menjadi lebih dominan.
Offset bekerja dengan semua tipe gradasi, kecuali linear dan shapeburst.
Campuran dengan offset merupakan pilihan yang baik jika anda ingin
mengontrol penampilan suatu objek berpijar/berpendar, objek berkilat,
atau objek seperti logam anda dapat membuat dengan alat bantu campuran.
Macam-macam tipe gradasi adalah sebagai berikut:
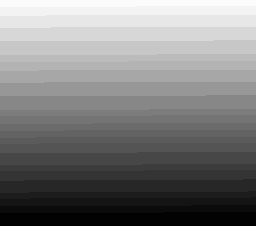
- Linear menghasilkan perubahan secara halus dari suatu warna ke warna yang lain.
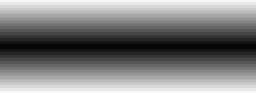
- Bilinear atau cermin linear. Tipe ini dimaksudkan untuk menempatkan warna latar depan di tengah dan kemudian membuat perubahan warna ke arah warna latar belakang ke dua sisi. Hasilnya sering menyerupai pipa logam, khususnya jika anda seret hanya pada jarak yang pendek.
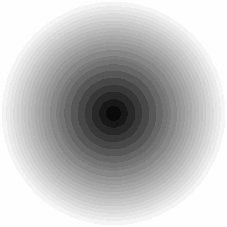
- Radial membuat perubahan dari latar depan (di bagian tengah) ke latar belakang (sekeliling).
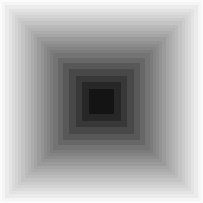
- Persegi menghasilkan campuran persegi, menyerupai perspektif visual dalam suatu koridor.
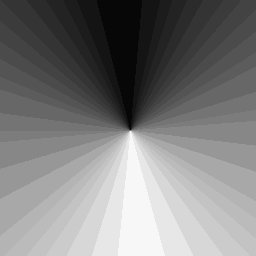
- Kerucut simetri seperti melihat kerucut 3-D dari atas.
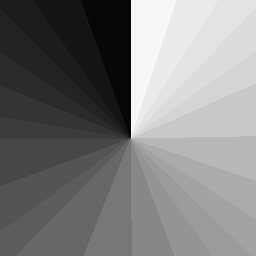
- Kerucut asimetri menyerupai suatu kerucut dengan satu ujung berwarna tajam.
- Shapeburst tidak dipengaruhi oleh arah seretan, jarak dan
posisi. Tujuan dari tipe ini adalah untuk memberikan suatu bentuk
terdifinisi ke dalam suatu isian seperti 3-D. Anda dapat melihat
perbedaan macam gradasi ini sebagai berikut. Shapeburst membulat
memberikan suatu permukaan tampak lebih datar dan lebih membulat
dibadingkan dengan tipe menyudut dan dimpled.
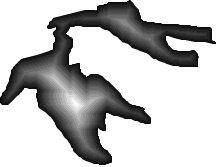
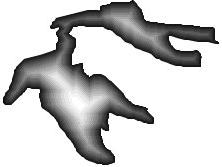
Shapeburst tipe angular Shapeburst tipe sferis 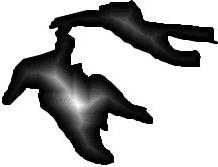
Shapeburst tipe dimpled
3.4. Menggambar dengan kuas dan pensil
Pensil dan kuas merupakan alat bantu yang hampir
mirip. Perbedaan utama adalah meskipun kedua alat bantu ini sama-sama
menggunakan pilihan kuas, alat bantu pensil tidak dapat menghasilkan
ujung yang kabur. Jika anda ingin menggambar garis lurus, gunakan tombol
Shift. Dengan menekan Shift dan kemudian klik mouse menghasilkan garis lurus dari posisi pensil terakhir ke posisi sekarang. Perintah Shift-klik juga bekerja untuk eraser, airbrush, clone tool dan convolver.
Tip: Jika anda ingin menghasilkan efek seperti warna air, gunakan pilihan Incremental
dari kuas. Caranya adalah, pertama-tama anda harus menghilangkan nilai
keopakan melalui pilihan kuas, dimana Incremental hanya memungkinkan
dengan warna semitransparan. Jika anda sekarang menjalankan kuas anda di
atas goresan kuas yang lain, anda akan lihat, bagaimana kedua warna ini
dengan mudah bercampur.
3.5. Mentransformasi gambar
Mentranformasi sebuah atau sebagian dari gambar dapat
meliputi memindah, mengcrop, memutar, menskala, menggeser, mengubah dan
membalik gambar.
Perintah ini lebih mirip dengan perintah "Effects"
pada Photoshop. Anda dapat memutar, menskala, menggeser atau mengubah
bagian gambar yang anda pilih. Dalam program Gimp perintah ini dapat
dipanggil dengan pulldown menu. Sebagai contoh pada perintah memutar (rotate),
anda dapat memutar bagian yang anda pilih secara manual. Perhatikan
bahwa bagian gambar yang akan diputar harus tidak melebihi luasan
gambar.
3.6. Layering (lapis gambar)
Gimp memiliki fasilitas penyuntingan gambar dalam
bentuk layer (lapis). Layering dapat diumpamakan sebagai suatu tumpukan
kertas kalkir/kertas tembus cahaya yang masing-masing lapisnya mempunyai
bagian gambar yang berbeda, sehingga kalau bagian ini diedit (digeser,
dihapus, dll) tidak akan mengganggu bagian gambar yang lain. Fasilitas
ini sekarang banyak dipakai untuk mengatur posisi bagian-bagian tertentu
dari gambar dan membuat efek-efek tertentu suatu gambar, misalnya
menambah bayangan suatu teks.
Untuk menyunting gambar secara berlapis terlebih
dahulu harus membuka jendela "Layer/Channel". Jika jendela ini tidak
dibuka, maka hanya lapis gambar yang aktif saja yang dapat disunting.
Pada jendela ini dapat dilihat lapis aktif yang dapat disunting.
Fasilitas penyuntingan pada jendela ini meliputi membuat lapis baru,
menduplikasi lapis yang sudah ada, menghapus lapis, mengatur posisi
lapis yang satu terhadap yang lain, menampilkan atau tidak menampilkan
lapis.
Gimp hanya menyediakan 2 macam format gambar
untuk menyimpan gambar yang terdiri dari beberapa lapis, yaitu GIF dan
XCF. Jika gambar disimpan ke dalam format selain kedua format ini maka
hanya lapis yang aktif saja yang akan tersimpan. Untuk menyimpan semua
lapis gambar ke dalam format lain harus di-"flatten" terlebih dahulu.
Gambar yang sudah diflatten dapat disimpan ke dalam semua format gambar
yang didukung oleh Gimp.
4. Konversi file gambar yang dimiliki Gimp
Gimp memiliki filter gambar yang sangat lengkap ini
tergantung kepada seberapa banyak plug-ins yang terinstal. Hampir semua
format gambar dapat dibaca dan dikonversi ke dalam format lain dengan
program ini. Untuk mengkonversi gambar ke format gambar yang lain dapat
dilakukan dengan perintah save as dengan mengklik tombol mause kanan. Jika Determine file type menu tidak di set, maka hasil konversi gambar yang tersimpan tergantung dari extension file yang diketik saat menyimpan, misalnya hello.gif akan secara otomatis tersimpan dalam format GIF.
Jenis-jenis format gambar yang dapat didukung Gimp adalah sebagai berikut:
| Format | Write | Read | Format | Write | Read |
| BMP | X | X | PCX | X | X |
| BZIP | X | X | PIX | X | X |
| CEL | X | X | PNG | X | X |
| FAXG3 | X | PNM | X | X | |
| FITS | X | X | PSD | X | |
| FLI/FLC | X | PostScript | X | X | |
| GBR | X | X | SGI | X | X |
| GICON | X | X | SNP | X | |
| GIF | X | X | SunRas | X | X |
| GZIP | X | X | TARGA | X | X |
| HEADER | X | TIFF | X | X | |
| HRZ | X | X | XCF | X | X |
| JPEG | X | X | XWD | X | X |
| MPEG | X | XPM | X | X | |
| PAT | X | X | URL | X | X |
- XCF adalah format asli Gimp. Format ini mendukung layering dan informasi khusus dari Gimp. Jika gambar disimpan ke dalam format lain, semua informasi khusus Gimp akan hilang dan gambar tidak dapat disunting dalam layer lagi (GIF mendukung layer dimana setiap layer menjadi sebuah bingkai dalam animasi GIF). Perlu diingat bahwa hanya lapis yang aktif saja yang tersimpan jika gambar disimpan ke dalam format selain GIF dan XCF. Sebagai contoh, untuk menyimpan file ke dalam format Jpeg, pastikan bahwa gambar yang akan disimpan sudah di-flatten.
5. Script Fu
Script Fu adalah apa yang dalam dunia Windoze disebut
suatu "macro". Tetapi Script Fu jauh lebih powerful daripada macro.
Script Fu berdasarkan pada suatu bahasa interpreter yang disebut skema
dan bekerja dengan menggunakan fungsi-fungsi yang tersedia dalam "data
base" Gimp. Anda dapat mengerjakan bermacam-macam hal dengan Script Fu,
tetapi pemakai Gimp biasa mungkin menggunakannya untuk mengotomatiskan
sesuatu seperti:
- mengerjakan sesuatu yang berulang-ulang
- mengerjakan sesuatu yang sangat komplek dan tahapannya sulit untuk diingat.
Beragam Script Fu telah tersedia begitu program Gimp
ini terinstal, misalnya untuk membuat pola (latar belakang), tema
halaman web, logo, bentuk button, dll. Contoh-contoh hasil dari Script
Fu dapat dilihat berikut ini.

Contoh pola yang dihasilkan dari Script Fu

Tema halaman web

Logo
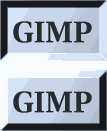
Membuat "Button"

Script "Cave it" dan "Chrome it"

Alchemy
Daftar Acuan
- Kylander, K. dan Kylander, O.S., 1998. The Gimp User Manual version 1.0.0. http://manual.gimp.org/ atau dalam bentuk sgml/ps/pdf pada ftp://manual.gimp.org/pub/manual/
- Kürten, O., 1999. The Gimp: Professionelle Grafik-Software (Kostenlose Bildbearbeitung). PC INTERN Special 1, hal. 114-117.
Subscribe to:
Post Comments
(
Atom
)






No comments :
Post a Comment